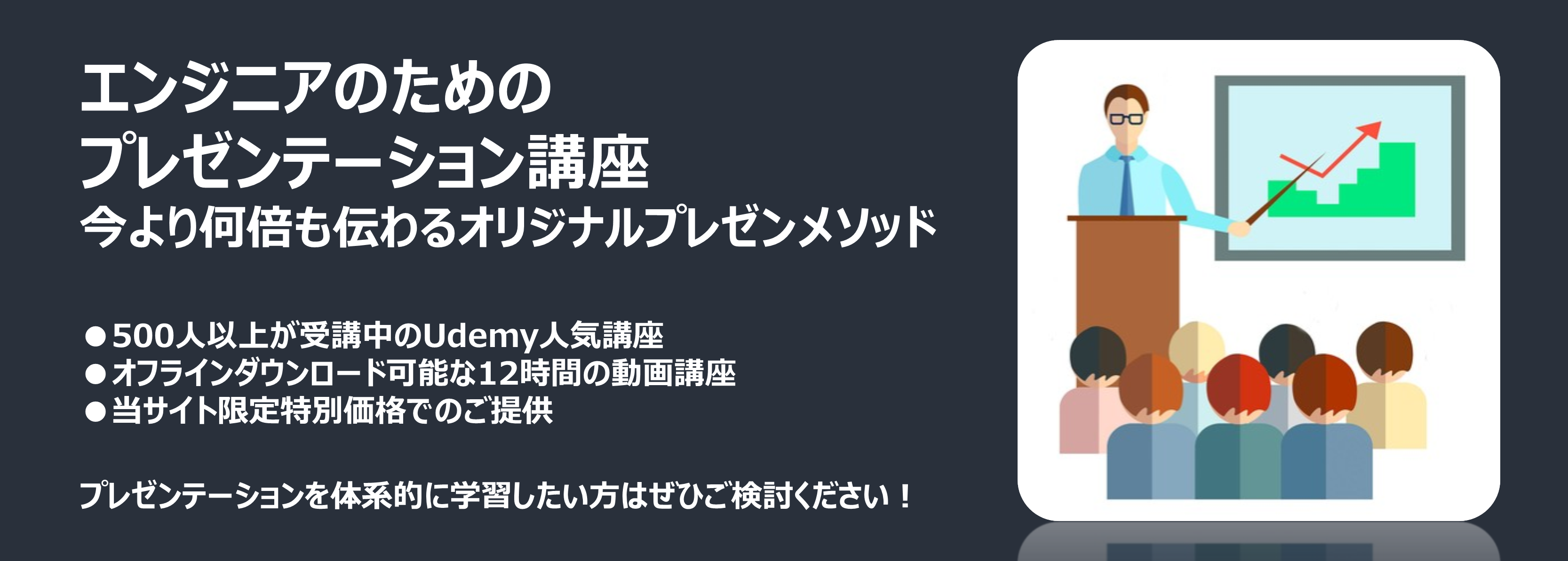パワーポイントで写真加工―背景を削除する方法
パワーポイントは2010あたりから写真の加工機能が充実していて、ちょっとした加工ならPhotoshopなどの専門的なソフトを使用しなくてもできるようになりました。過去のバージョンではこうした加工ができないことが多いので、パワーポイントを使用するのであればなるべく最新版を入れておくことをお勧めします。
今回はそんな多彩な機能の中から、「背景削除」の機能についてご紹介いたします。(画面はPowerPoint2013です)
背景削除機能とは
写真の中から特定の対象物だけを取り出して、背景を削除してしまうという機能です。この機能はパワーポイント2010から使用できるようになりました。たとえばこんな写真の緑の部分を抜き取って、海の写真と置き換えてみると、
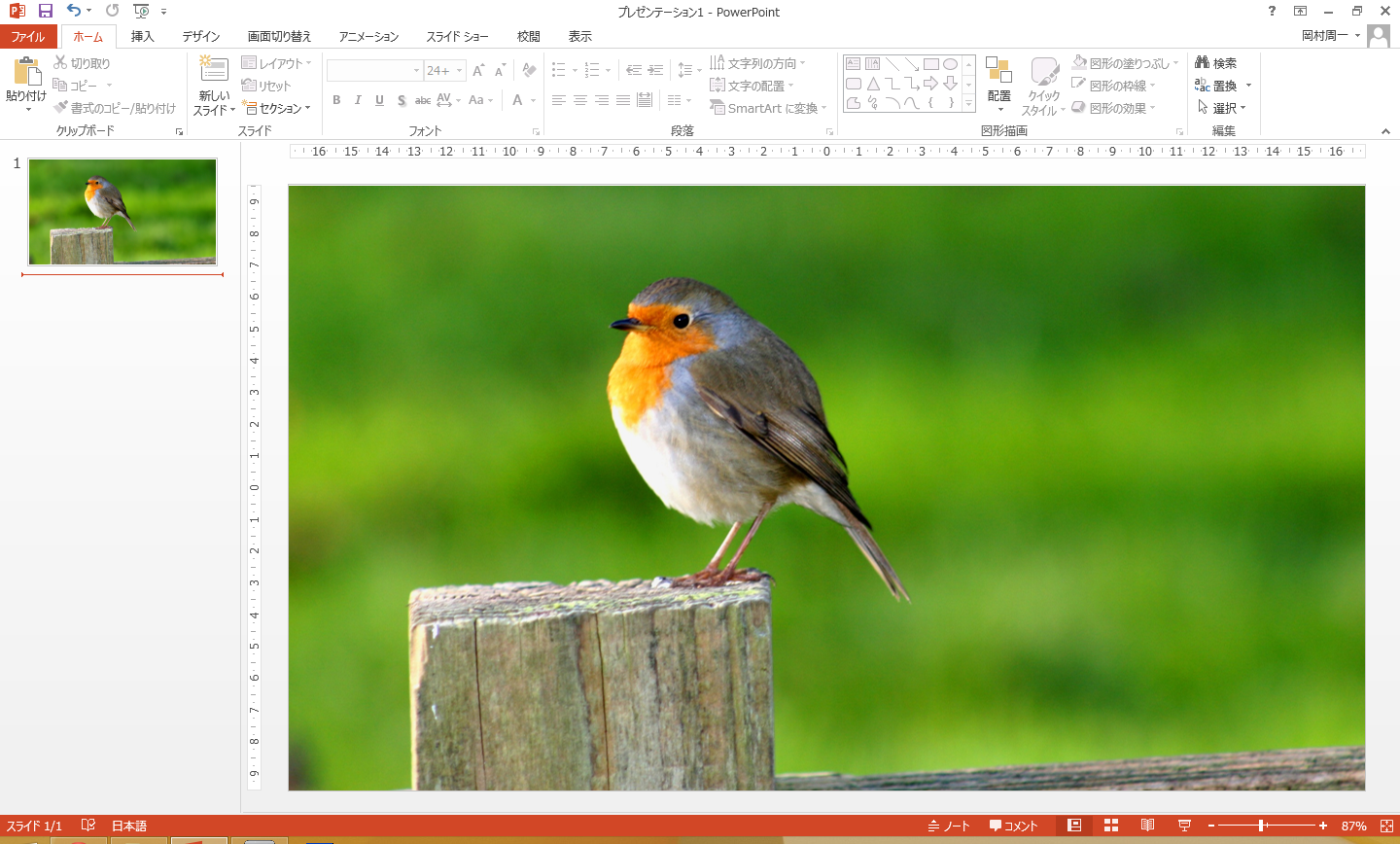
この写真がこんな風になります。
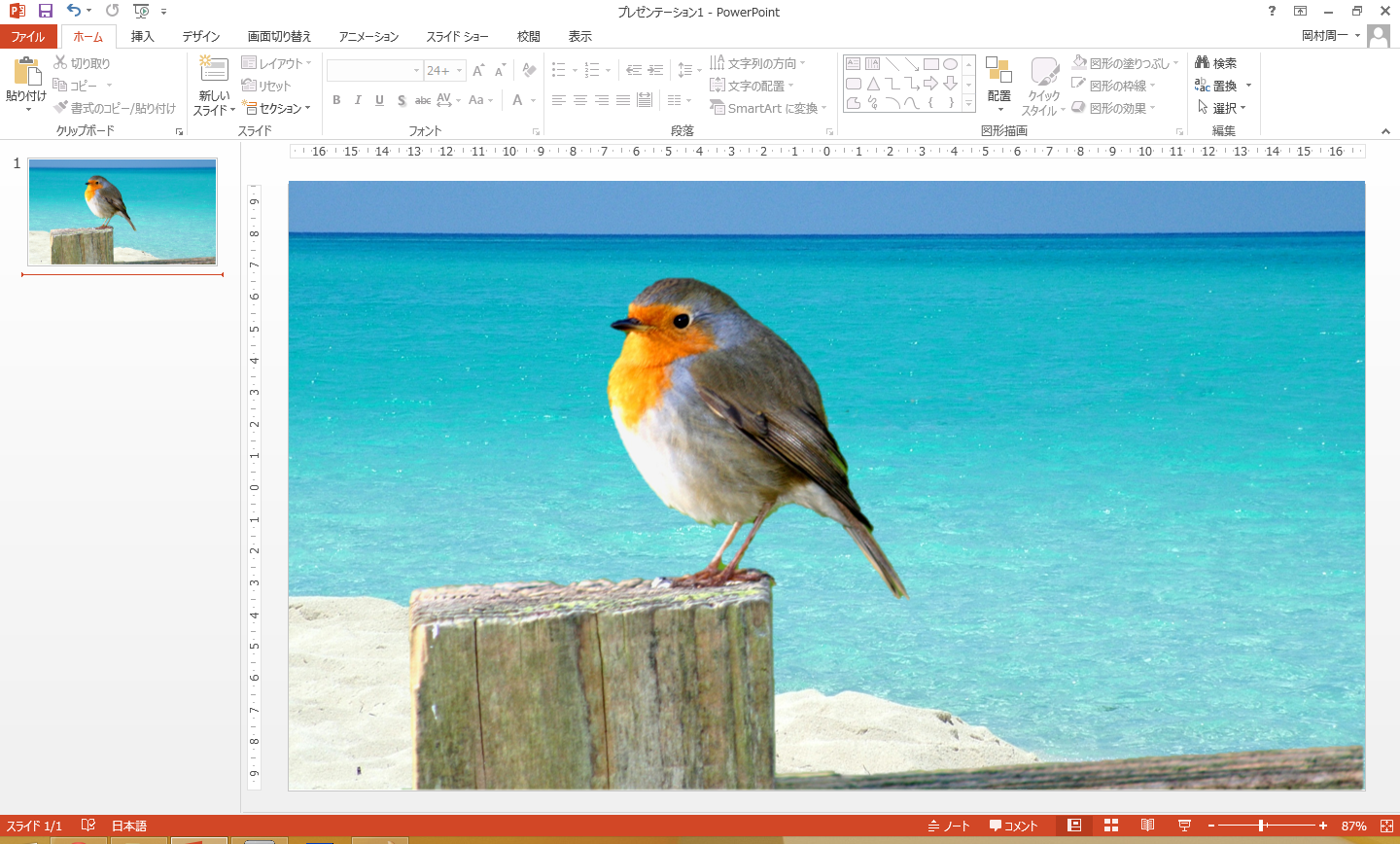
ガラッと雰囲気が変わりますよね。こうした編集がパワポのちょっとした操作でできてしまうんです。この記事ではその方法についてご紹介いたします。
背景を削除する方法
ではとりあえず先ほどの写真に戻ってみましょう。
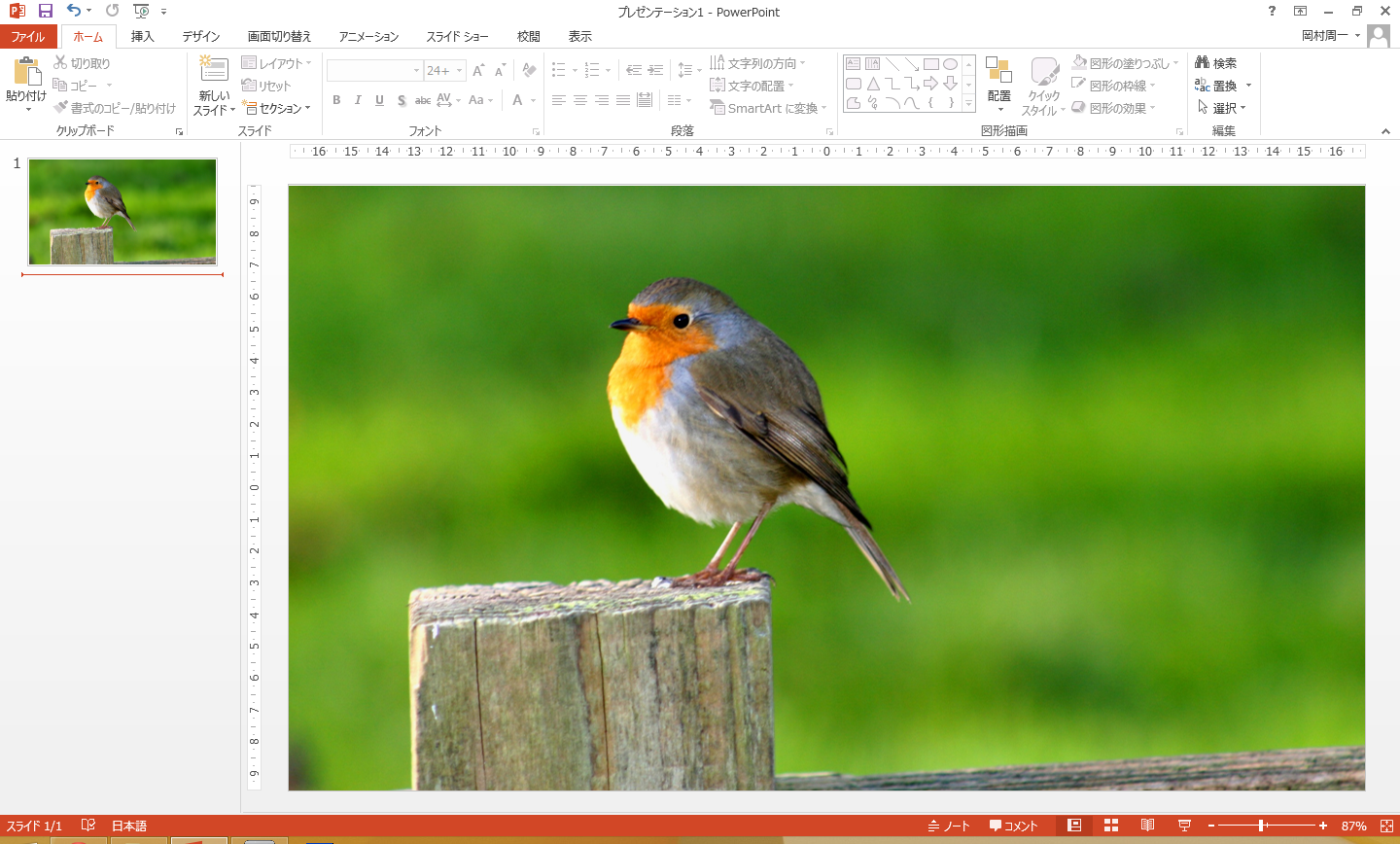
この写真の背景を削除するにはまず写真を選択し、[書式]タブより[背景の削除]ボタンをクリックします。
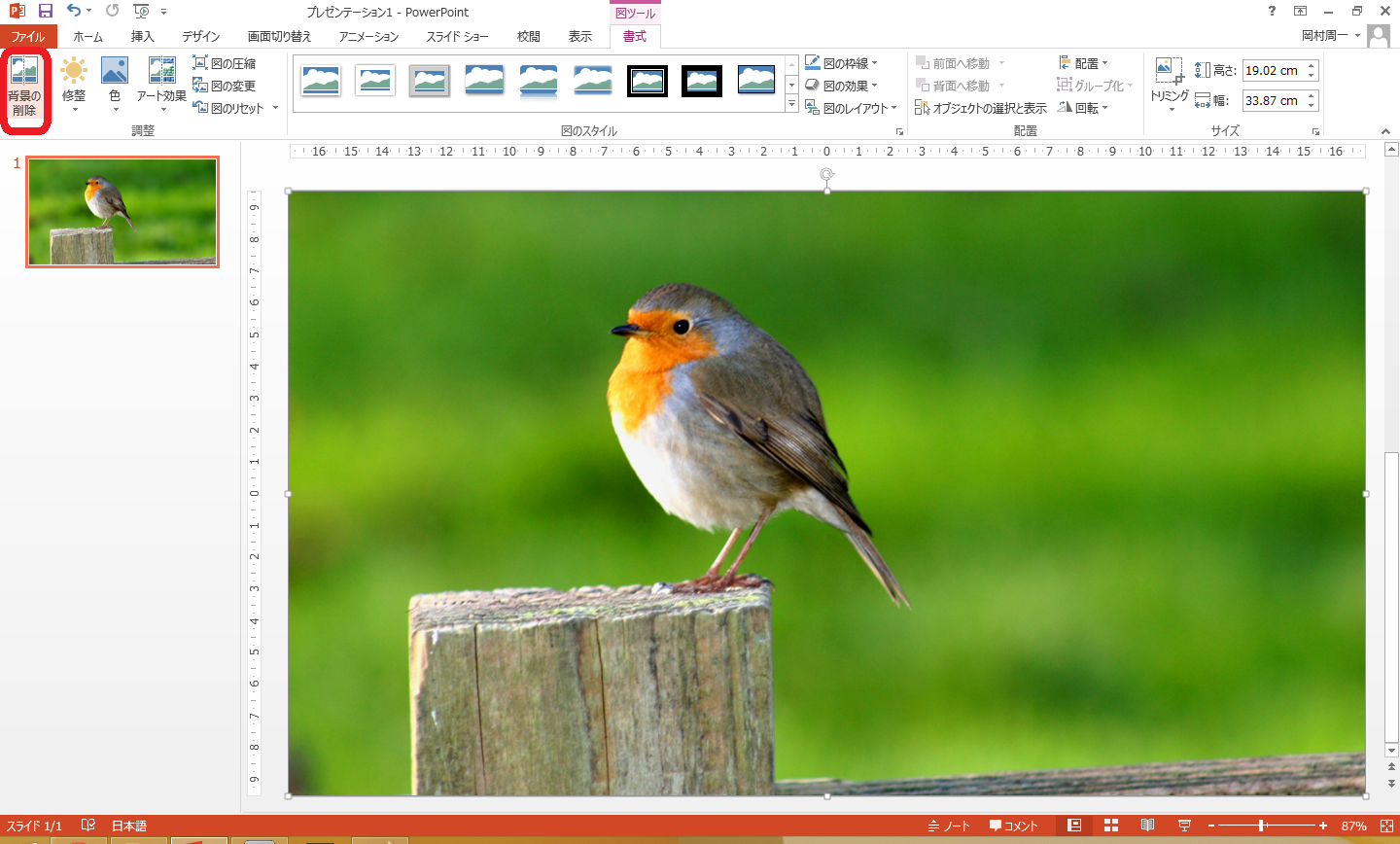
[背景の削除]ボタンをクリックすると、写真が紫の部分と色がついた部分とに変化します。この色のついた部分が表示させたい対象物、紫の部分が背景となります。そして写真の中に、白い点が出てきます。これは表示させたい対象物が含まれている範囲を指定します。今回は鳥と鳥が留まっている木を対象物にしたいので、右下の点をさらに右下にドラッグしてみます。
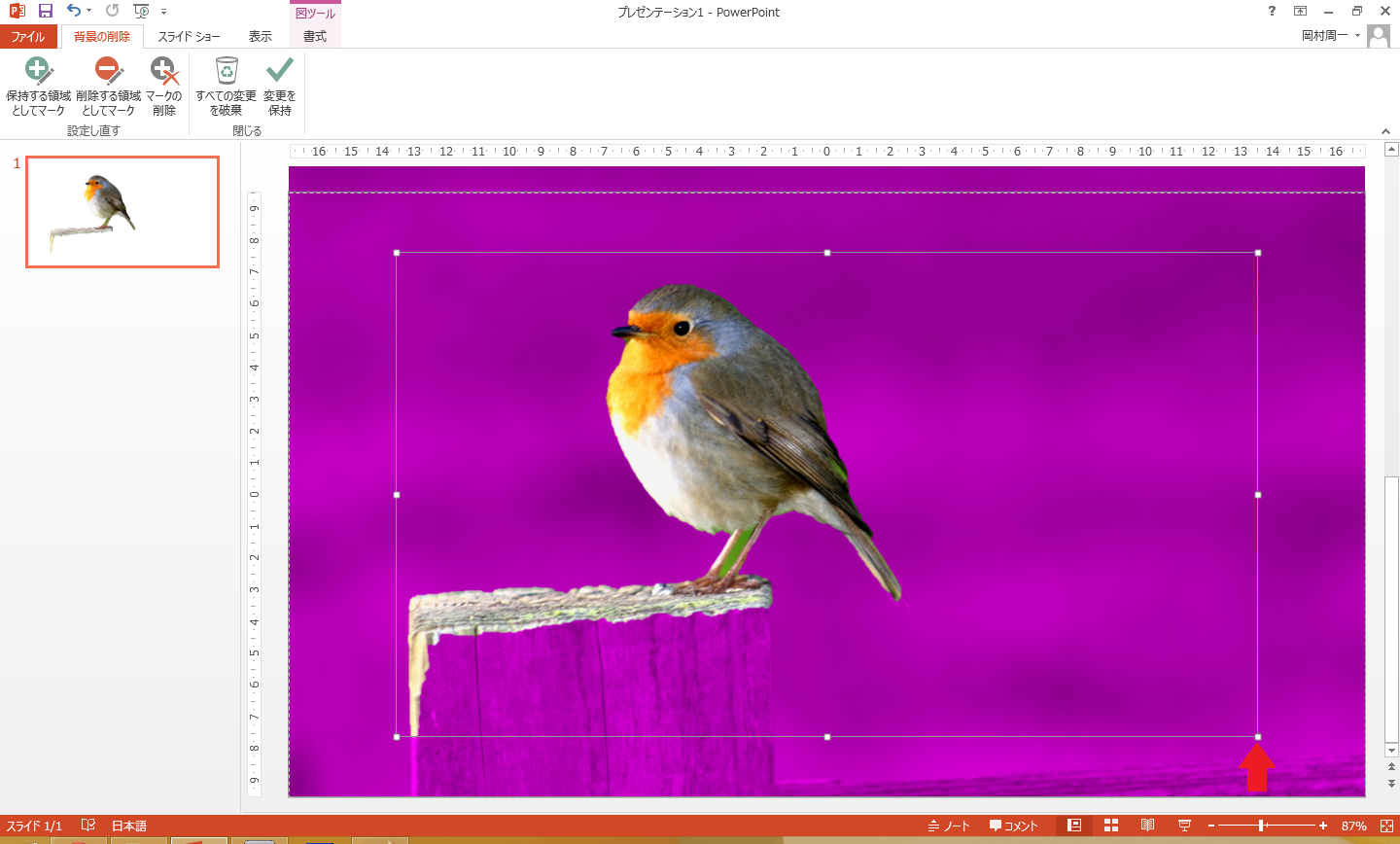
下の図をご覧ください。何か少し変になりましたね。緑の部分は必要ないのに、表示対象として認識されているようです。今回は緑の部分は必要ありませんので、こちらで意図的に背景として指定してみましょう。背景を指定するには画面左上にある[削除する領域としてマーク]をクリックし、「ここは背景だよ」という部分を適当にマウスでドラッグして指定します。
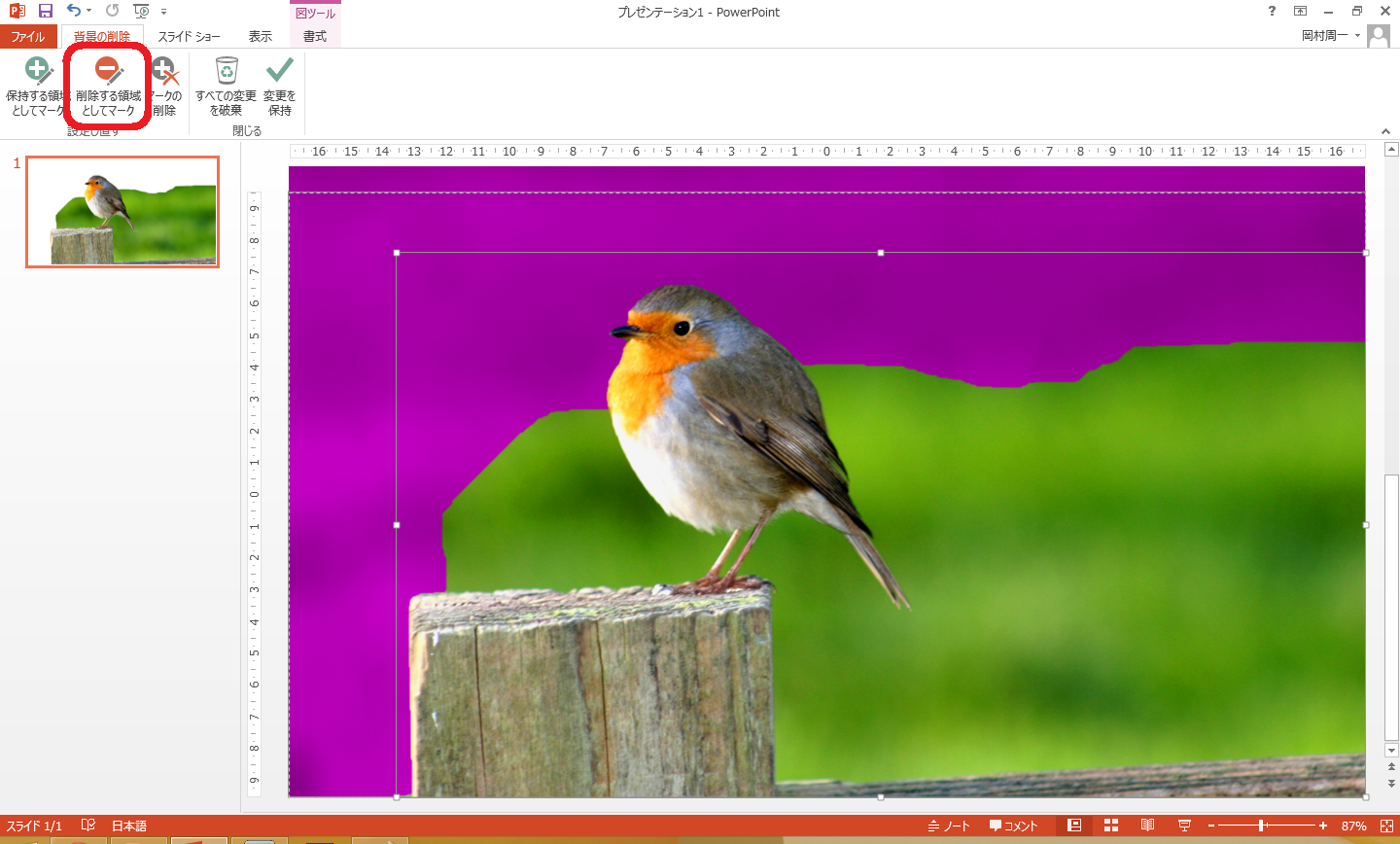
そうすると下図のような感じになります。写真右の赤丸部分に点線があると思いますが、これが適当にドラッグした部分です。そうするとパワポが勝手に背景部分だと認識してくれるんです。同様に背景部分を指定していきます。逆に対象物を選択する場合には、同じく画面左上の[保持する領域としてマーク]をクリックしして表示させたい対象物を選択していきます。
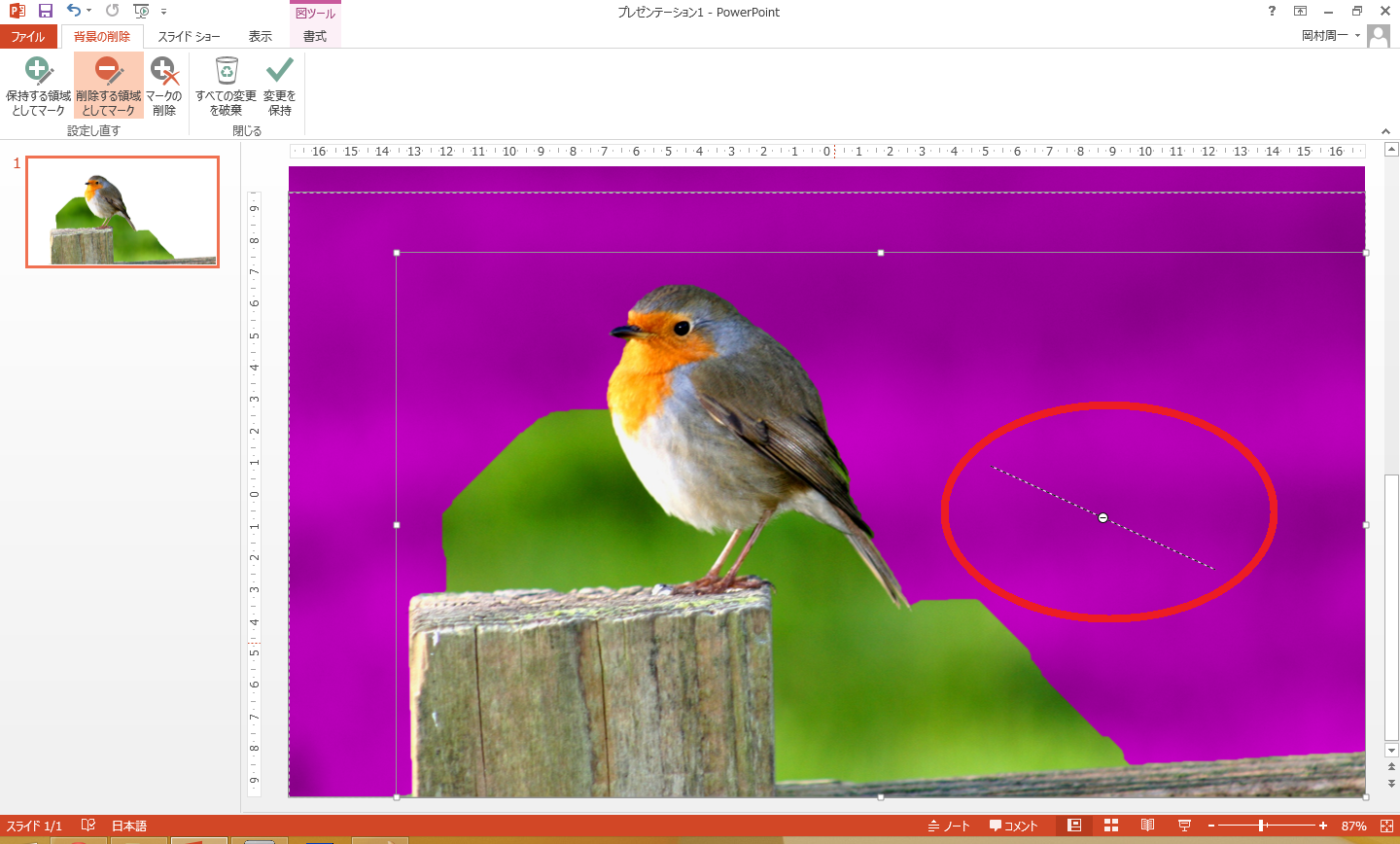
大分いい感じになってきました。完成したら、[変更を保持](チェックマークのボタン)をクリックします。
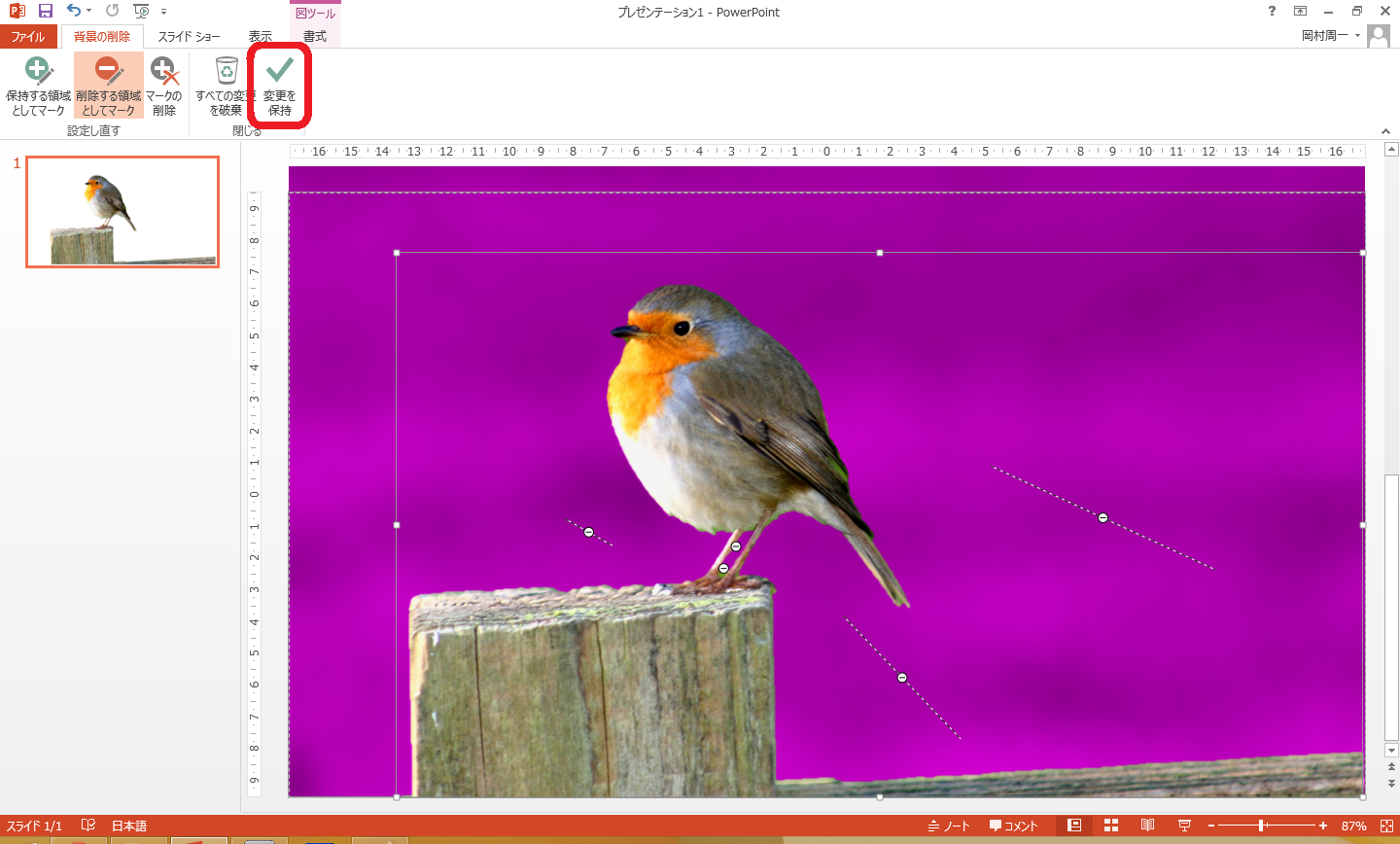
そうすると背景が削除され、鳥と鳥が留まっている木だけが残りました。
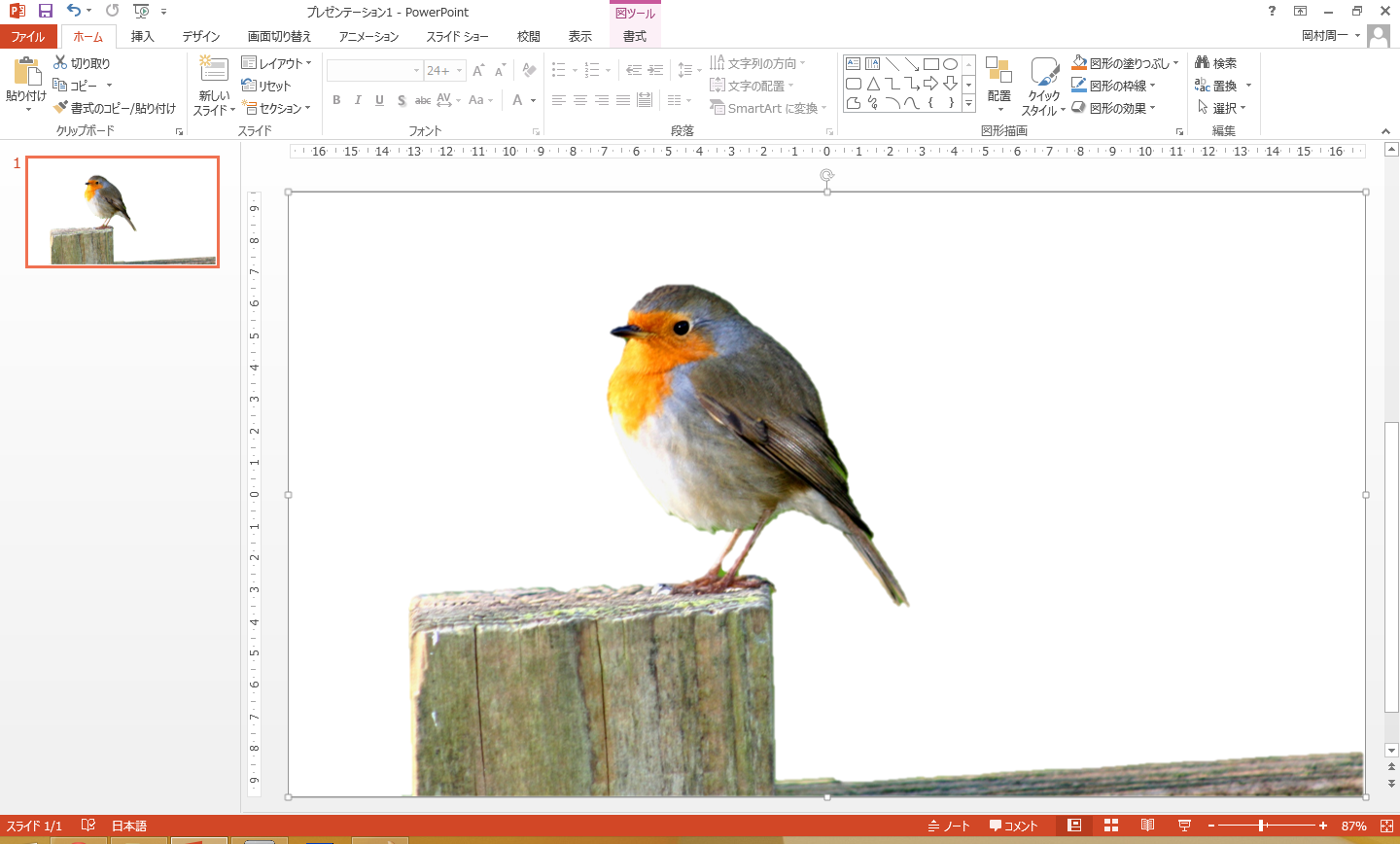
他の背景の上にこの写真を乗せると、背景が削除されていますので海に鳥がいるような写真にすることができます。
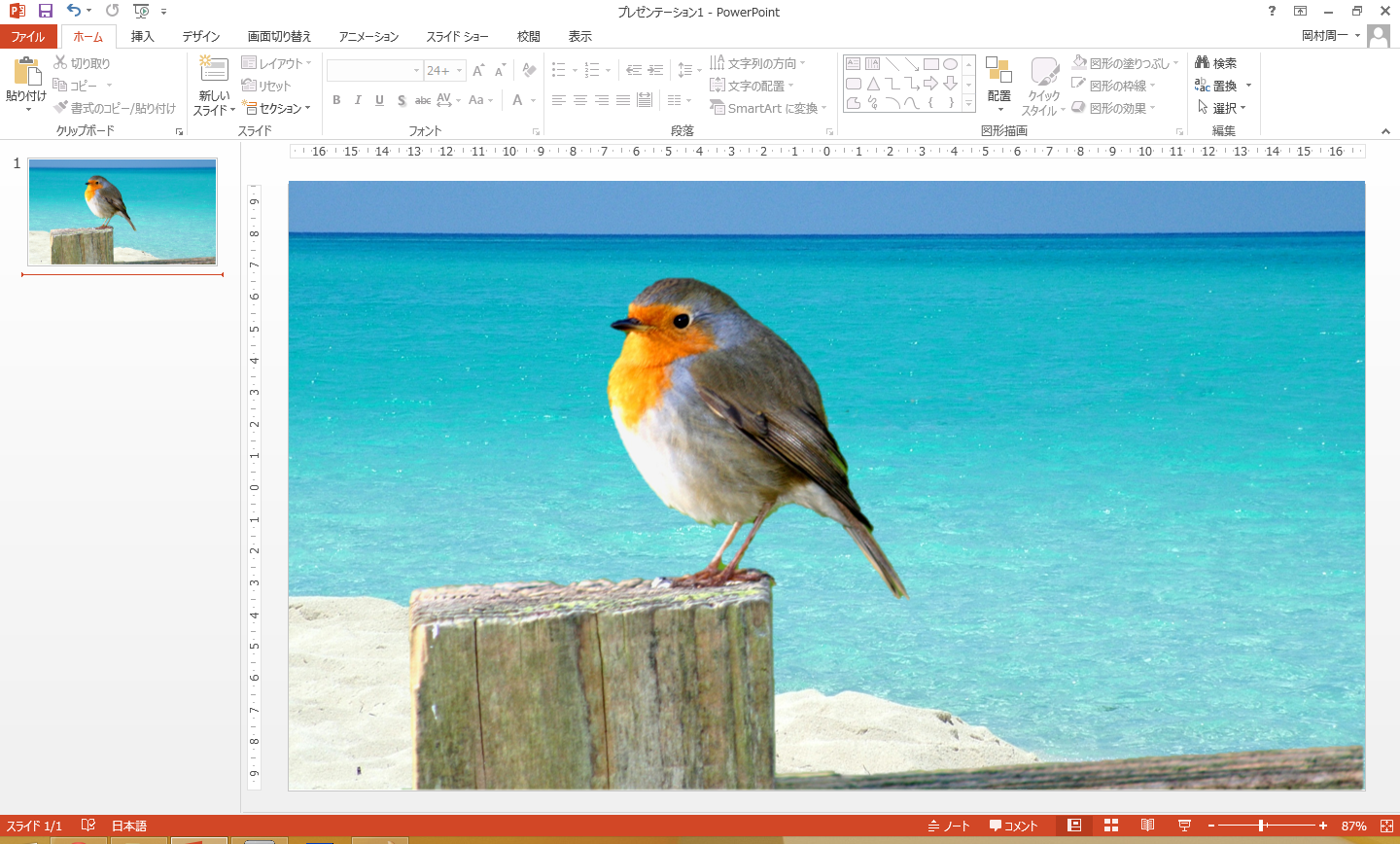
このように背景削除機能をうまく利用すれば、専用ソフトがなくてもある程度の写真加工はできてしまいます。ぜひこの機能をうまく活用してスライドデザインに活かしてください。